懸賞当確ツールバーの各部名称と説明
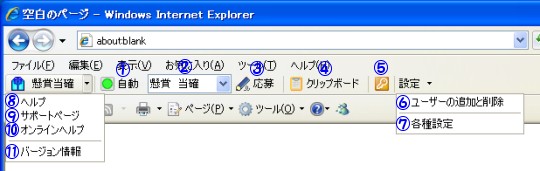
- ①自動入力の切替
- 自動入力を有効にすると、応募フォームを開いたときにユーザー情報が自動的に入力されます。連続して懸賞に応募するときに自動入力を有効にすると、応募フォームを開いただけでユーザー情報が自動入力されるので、効率的に懸賞に応募することができます。
- ②ユーザーの選択
- 応募フォームに入力するユーザー情報を変更したい場合には、変更したいユーザーを選択してください。
- ③応募ボタン
- 応募ボタンをクリックすると、選択しているユーザーの情報が応募フォームに自動入力されます。応募ページの自動検出に失敗して自動入力機能が作動しない場合もこのボタンを押してください。
- ④クリップボード
-
応募フォームに間違ったユーザー情報が入力されたり、何も入力されなかった場合にはクリップボードをご使用ください。定型文の登録も可能ですので、コメントや感想、意見などをあらかじめ登録しておけば懸賞応募が簡単になります。(クリップボードの詳しい使い方はこちら)
また、Internet Explorer以外の一部のブラウザ、アプリケーションにおいても入力補助が可能です。但し、Internet Explorer以外で使用するには、クリップボードの設定でドラッグ アンド ドラッグ形式を選択するか、もしくはクリック アンド クリック形式を選択して[IE以外でも有効にする]にチェックを入れる必要があります。
- ⑤ログオフ
- パソコンのメモリー上に読み込まれているユーザー情報をクリア(削除)します。この機能はパスワードで個人情報を保護している場合に有効ですので、席を離れる際にはログオフすることをおすすめします。一度ログオフし、再び使用する際にはパスワードの入力を求められますので、別のユーザーが勝手に使用することはできません。
- ⑥ユーザーの追加と削除
- 新しくユーザーを追加したり、ユーザー情報を変更したり、登録しているユーザーを削除したりする場合に使用します。ユーザーの追加と削除についの詳細はこちらをご覧ください。
- ⑦各種設定
- 懸賞当確ツールバーに関するさまざまな設定を行います。各種設定の詳細についてはこちらをご覧ください。
- ⑧ヘルプ
- 懸賞当確ツールバーのヘルプファイルを表示します。
- ⑨サポートページ
- 懸賞当確ツールバーのサポートページを表示します。懸賞当確ツールバーがバージョンアップしたときには、こちらのサポートページからダウンロードできます。
- ⑩オンラインヘルプ
- 懸賞当確ツールバーのオンラインヘルプを表示します。ヘルプファイルより詳しい使用方法を説明しています。
- ⑪バージョン情報
- 懸賞当確ツールバーのバージョン情報を表示します。お使いのバージョンが不明の場合はこちらより確認してください。

